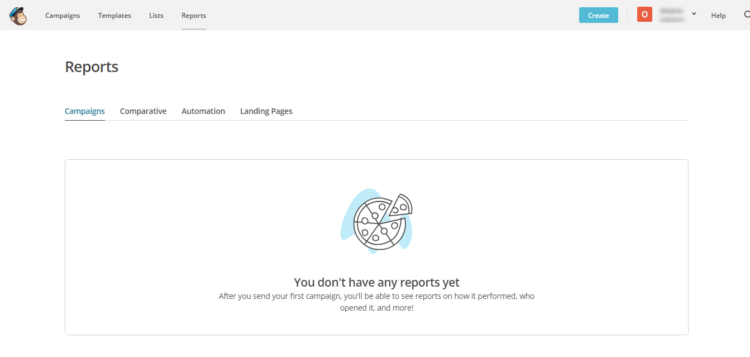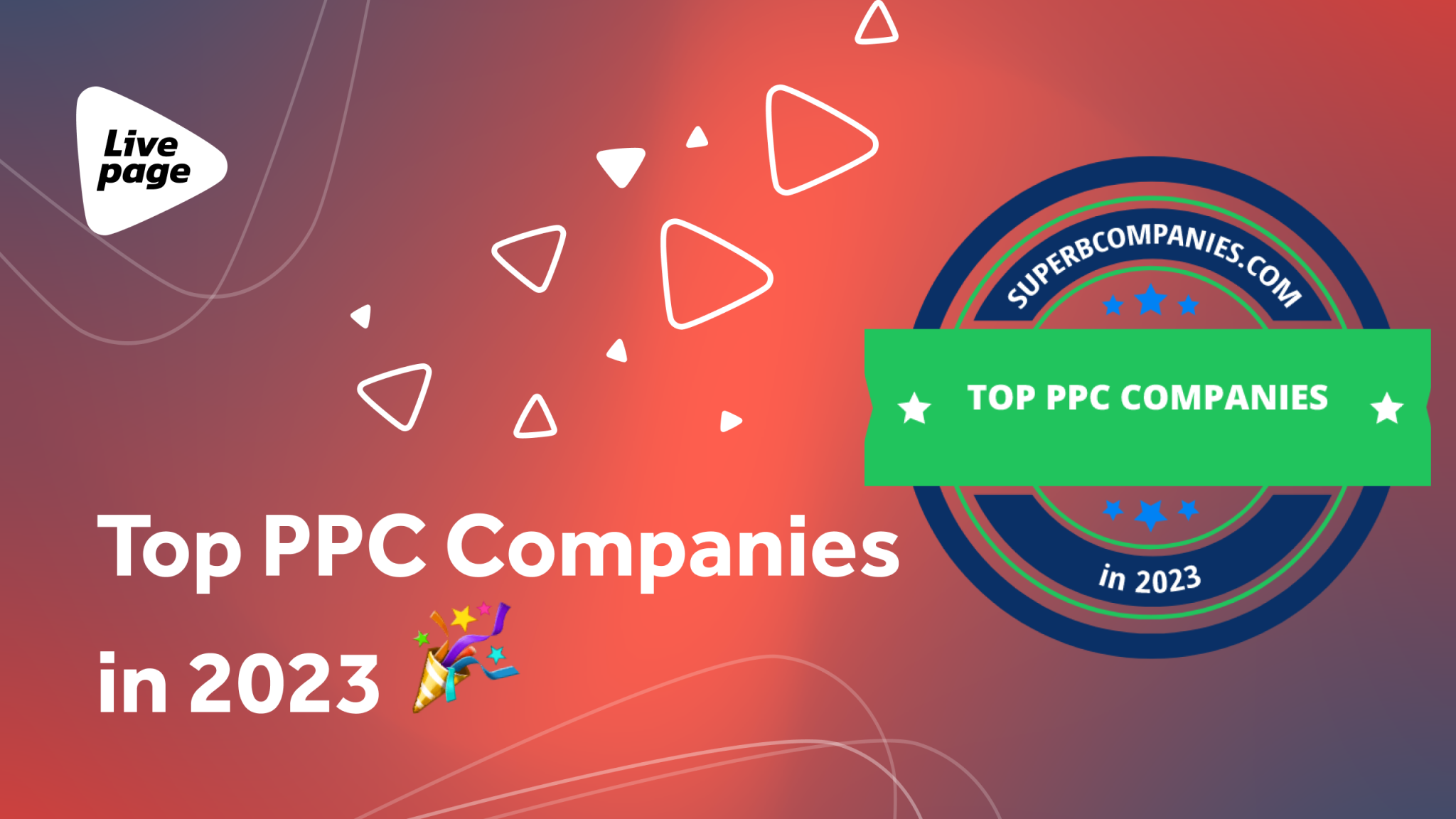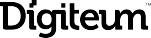Как создать email-рассылку в MailChimp
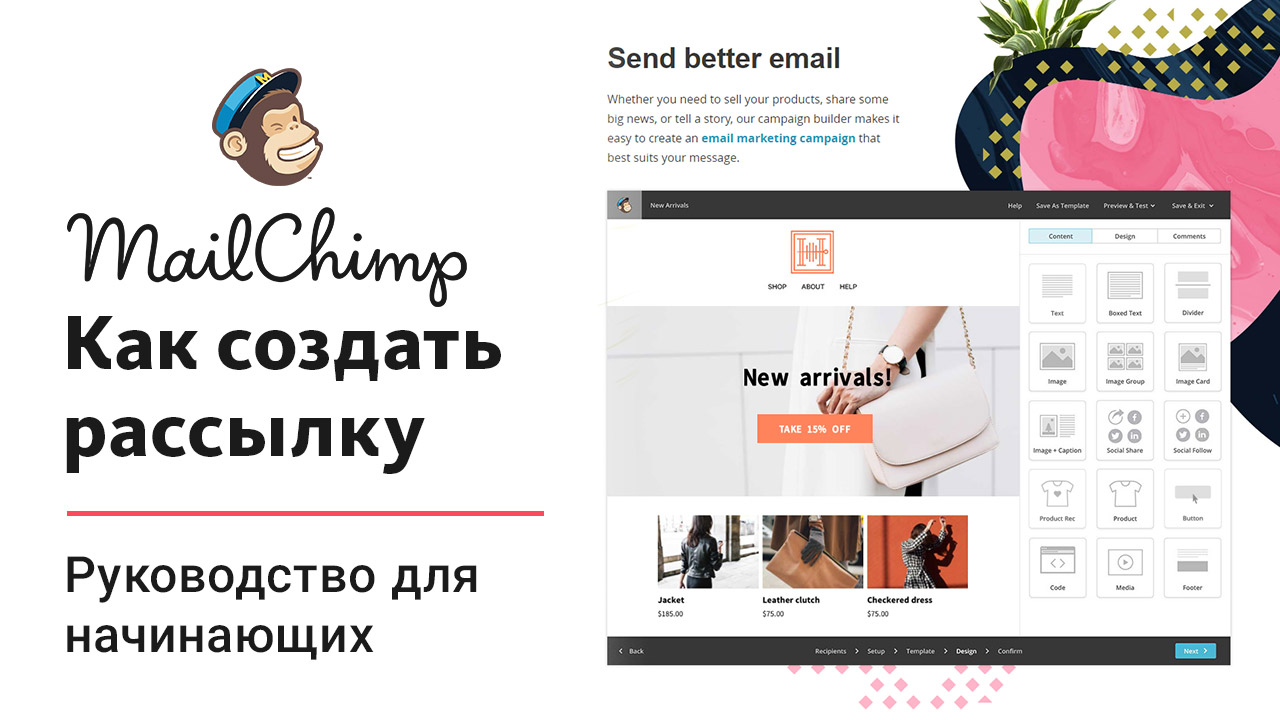
MailChimp — надежный, многофункциональный, совместимый с другими платформами и приложениями сервис для организации почтовых рассылок. Работать с ним просто как со стационарного ПК, так и со смартфона. Однако многих останавливает интерфейс на английском языке.
Чтобы вы могли легко сориентироваться в особенностях сервиса и быстро настроить рассылки, мы рассказали, как пользоваться Mailchimp. Узнайте нюансы работы с платформой: от регистрации и создания писем до настройки кампаний и отчетов о результатах.
В статье описаны не все функции и возможности сервиса. Однако этого руководства достаточно для новичков, чтобы уверенно начать работу и отправить первые письма.
Начало работы с MailChimp
Как включить русский в MailChimp
Обзор интерфейса MailChimp
Как создать форму подписки в MailChimp
Form builder
Embedded forms
Subscriber popup
Form integrations
Как вставить форму подписки MailChimp на свой сайт
Как создать рассылку в MailChimp
Подтверждение домена в MailChimp
Создание списка рассылки в MailChimp
Добавление новых подписчиков в список
Добавление новых подписчиков вручную
Импорт новых подписчиков
Работа со списком подписчиков в MailChimp
Удаление подписчиков
Создание группы подписчиков
Выборка подписчиков по критериям
Создание шаблона письма в MailChimp
Настройка кампании в MailChimp
Отчеты о результатах рассылки в MailChimp
Начало работы с MailChimp
Регистрация и создание аккаунта в сервисе обычные:
1. На главной странице сайта нажмите Sign Up Free:
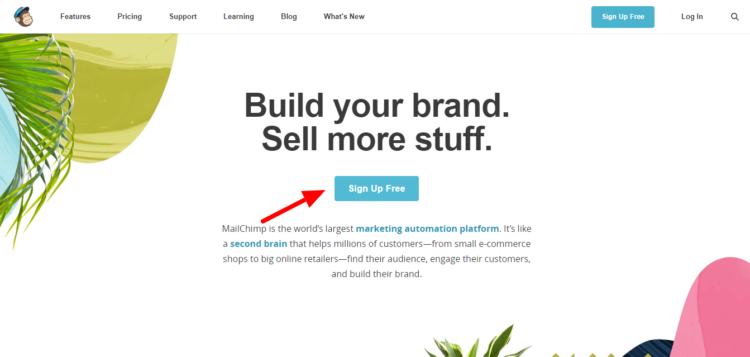
Главная страница MailChimp
2. Заполните небольшую форму (email, логин, пароль):
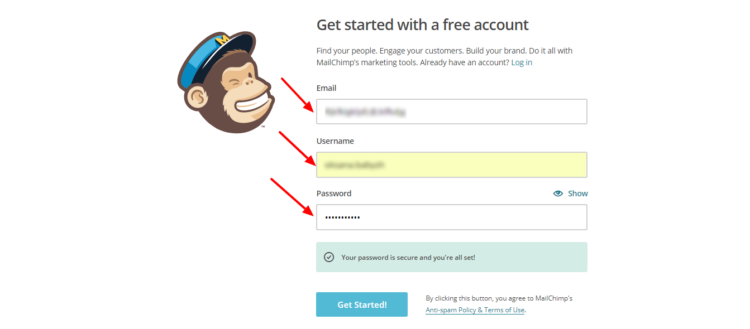
Начало регистрации в сервисе
Обратите внимание, важно придумать пароль не менее 8 знаков, который содержит хотя бы одну:
- цифру;
- строчную и прописную букву;
- специальный символ.
Совет! Если в вашем браузере включена функция «Автозаполнение», отключите ее при регистрации. Иначе возникнет ошибка с кодом 3057 (слишком много попыток): автозаполнение охватит скрытое поле, которое используется для защиты от ботов.
3. Подтвердите аккаунт. На указанную при регистрации почту придет письмо для активации:
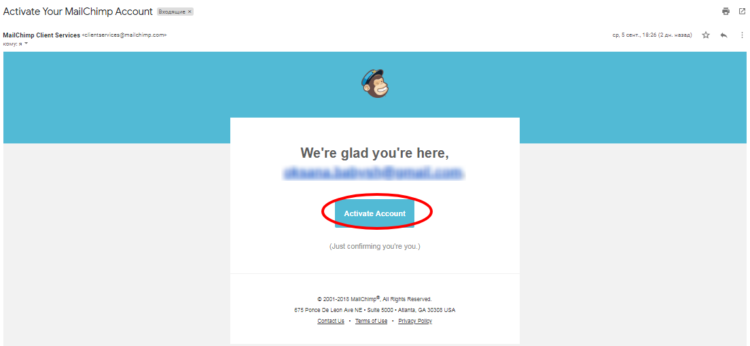
Так выглядит письмо
4. Следуйте инструкции. В открывшемся окне заполните имя и фамилию:
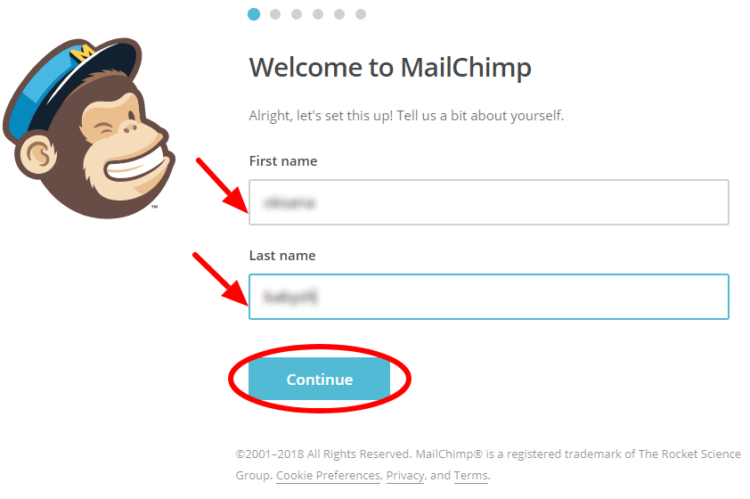
Активация аккаунта. Шаг 1
5. Пропишите название компании и дайте ссылку на сайт, страничку в Facebook или Twitter:
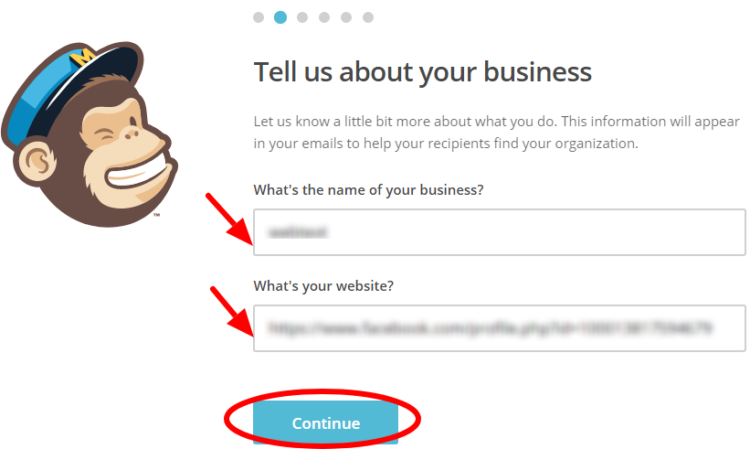
Активация аккаунта. Шаг 2
6. Сервис просит указать физический адрес проживания. Это поможет убедиться в соблюдении международных антиспам законов:
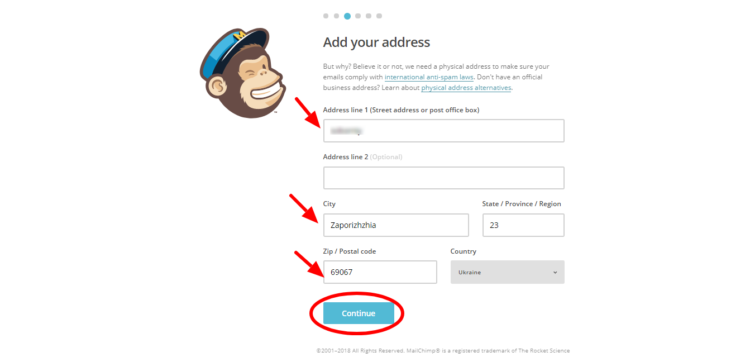
Активация аккаунта. Шаг 3
7. Ответьте на вопрос, продаете ли вы что-то онлайн:
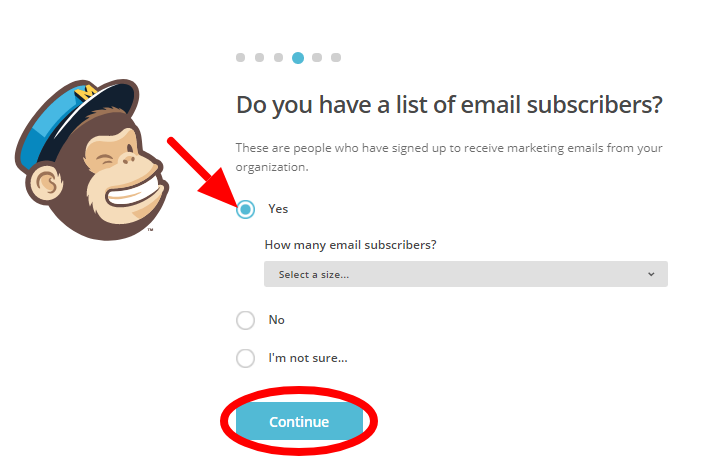
Активация аккаунта. Шаг 4
8. Чтобы в дальнейшем публиковать посты в социальных сетях, выберите нужные сразу:
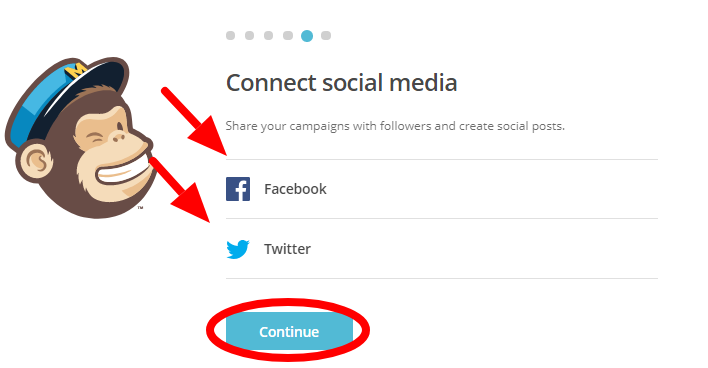
Активация аккаунта. Шаг 5
9. MailChimp предлагает ответить на 5 вопросов про ваш бизнес, которые помогут в настройке. Вы можете ответить на них сразу или же вернуться к этому позже:
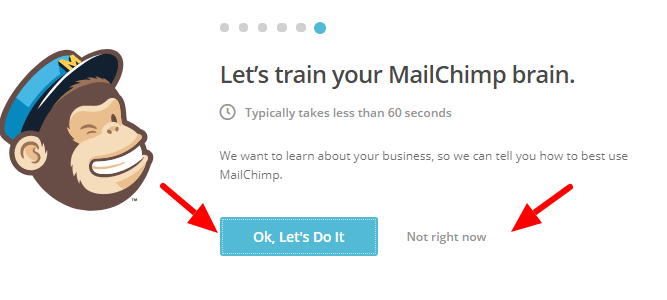
Активация аккаунта. Шаг 6
10. Последняя ступень — подписка на рассылку (по желанию):
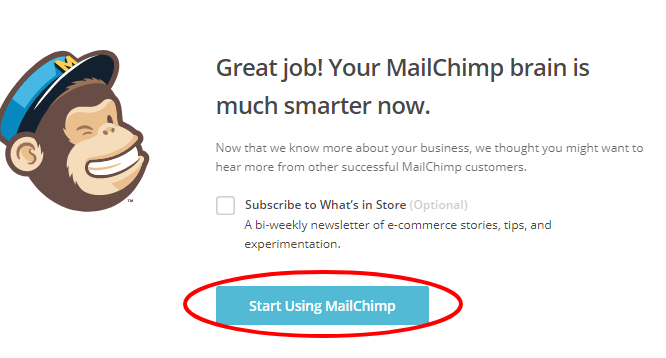
Если желаете получать письма от команды MailChimp – подпишитесь
Заказать email-маркетинг у креативной команды Livepage. ROI до 1700%.
Как включить русский в MailChimp
В сервисе нет возможности перейти на русский язык. Однако чтобы было легче работать с MailChimp, воспользуйтесь функциями браузера для перевода или специальными плагинами.
Например, в Google Chrome перевести страницу получится в 2 шага: кликайте правой кнопкой мыши на любом месте страницы → Перевести на русский → вуаля:
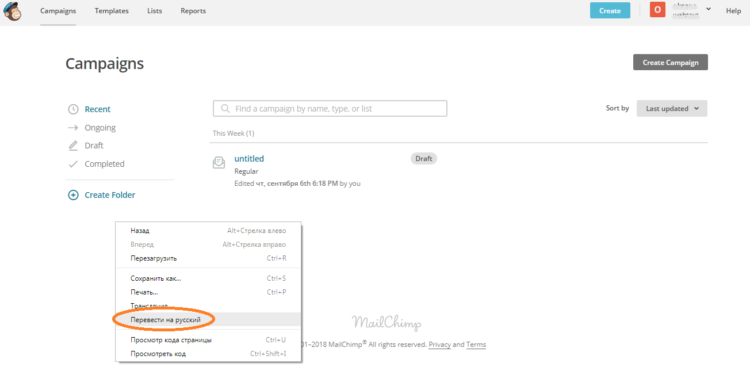
Для отображения текста на русском языке
Или же настройте автоматический перевод: зайдите в браузер → Настройки → Дополнительные → Языки → Предлагать перевод.
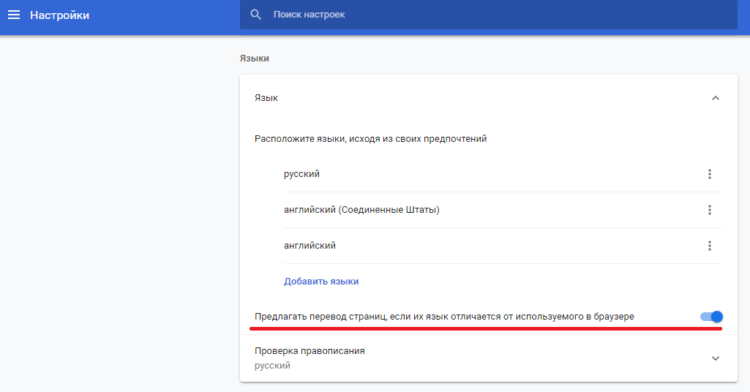
Настройки языка в Google Chrome
Обзор интерфейса MailChimp
Юзабилити платформы довольно простое и интуитивно понятное. После регистрации вы окажетесь на главной странице, где есть меню и приборная панель:
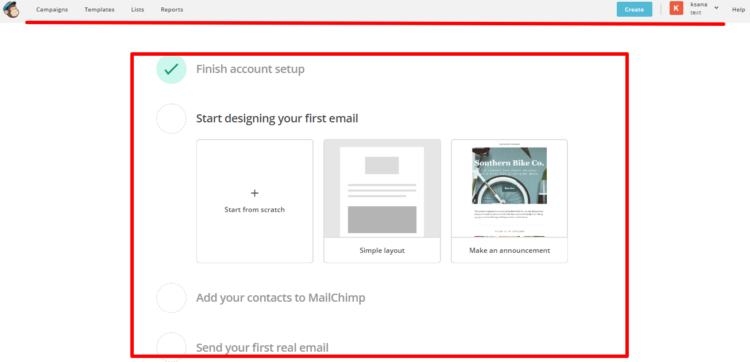
Так выглядит главный экран сразу после регистрации
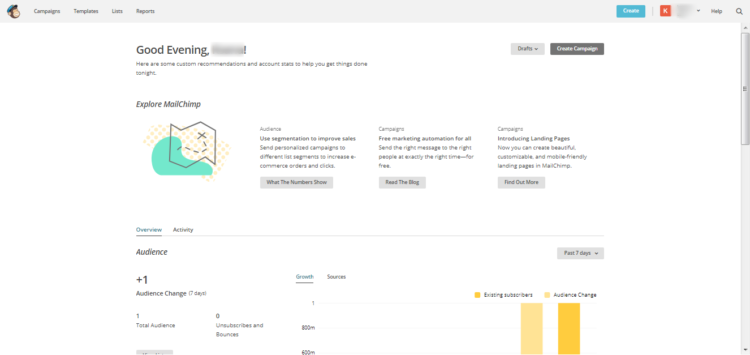
А так — после проведенных кампаний
В верхней части доступны 4 раздела:
- Campaigns (кампании) — создание, настройка, запуск, отслеживание, управление email-рассылками;
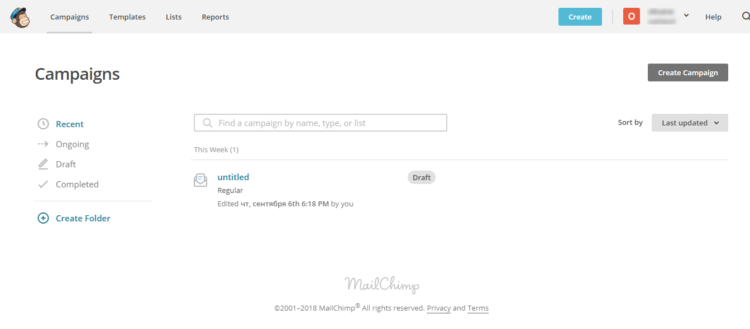
Меню Campaigns изнутри
- Templates (шаблоны) — просмотр, изменение и создание шаблонов для писем;
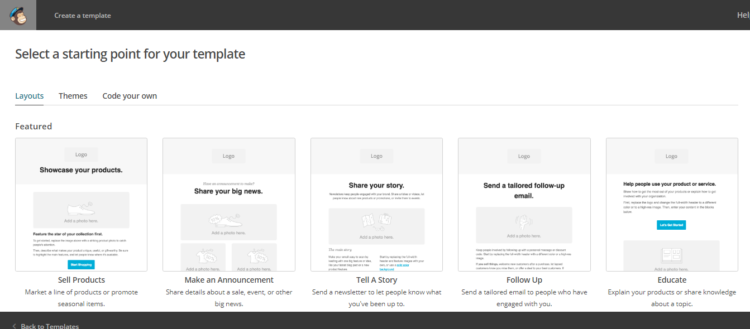
Меню с шаблонами
- Lists (списки) — создание списков адресов, чтобы сделать рассылку Mailchimp, а также оформление формы подписки;
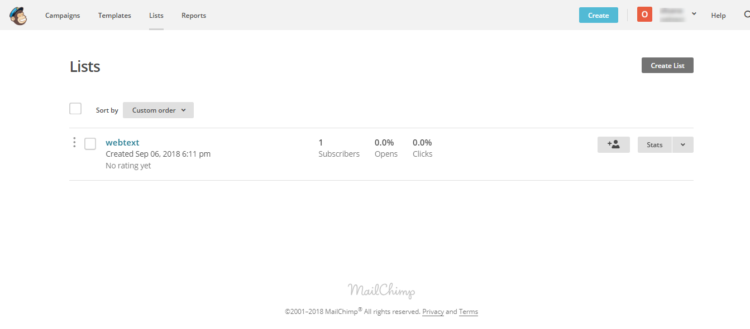
Во вкладке формируют списки подписчиков
- Reports (отчеты) — здесь собрана вся информация о проведенных кампаниях.
Под именем скрыты:
- Notification (уведомления) — отображение сообщений, которые приходят от пользователей;
- Profile (профиль) — настройка профиля (внесение, изменение, сохранение информации);
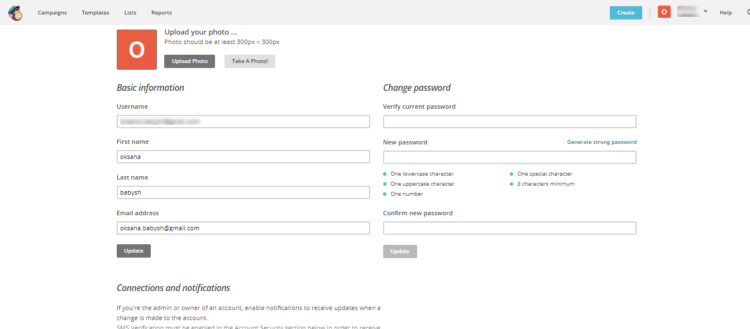
Редактируйте профиль
- Account (аккаунт) — настройка аккаунта и отслеживание плана, информация по оплате, отображение проблем;
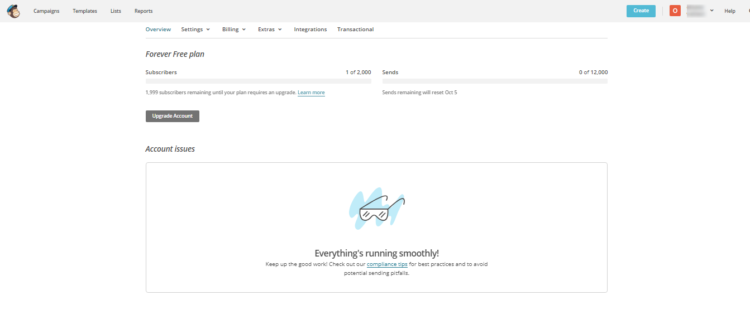
Основная информация по аккаунту отображается здесь
- Connected sites (подключенные сайты) — просмотр и управление подключенными сайтами;
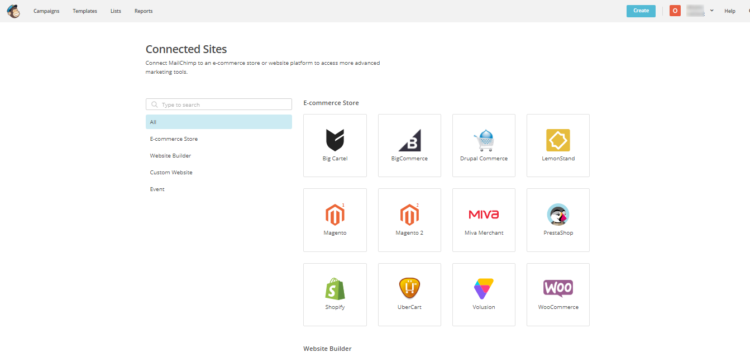
Подробная информация о сайтах размещена тут
- Log Out (выйти) — выход из учетной записи.
Также есть кнопка Help (помощь) в верхнем правом углу. Она открывает справку на английском языке с основными вопросами и проблемными ситуациями.
Теоретическую часть закончили, теперь приступим к практике.
Как создать форму подписки в MailChimp
Чтобы посетители вашего сайта могли подписаться на рассылку, важно создать специальную форму. Сделать это можно через Lists → Signup forms. На странице станут доступны 4 инструмента:
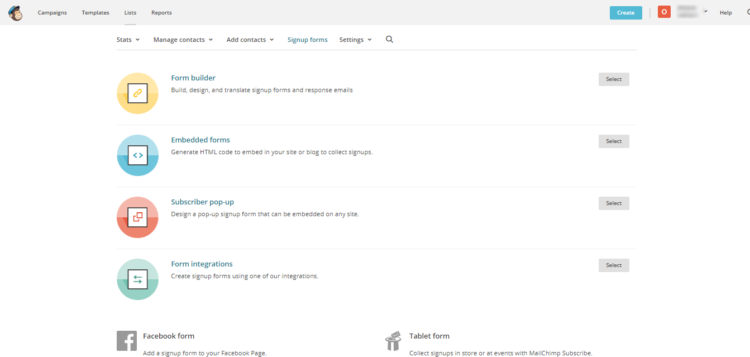
Главная панель для создания форм подписок
Form builder
Конструктор форм, которые можно сразу встраивать на сайт, отправлять по почте, давать ссылку на них. Тут есть готовые шаблоны, на их основе создают новые варианты:
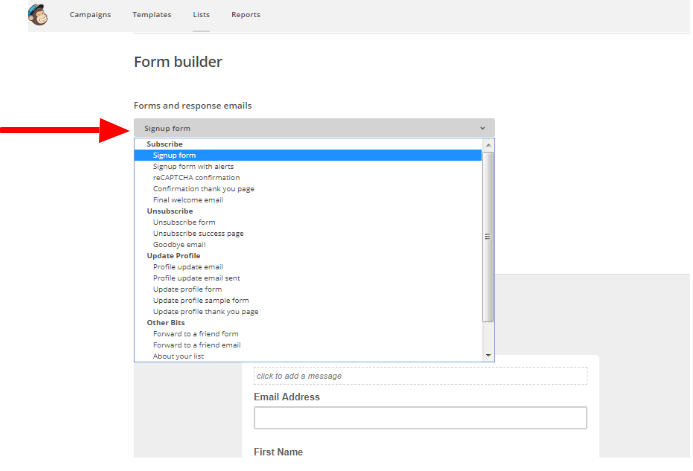
Список шаблонов — выберите подходящий
Поставив галочку напротив Let subscribers pick email format, вы дадите пользователям выбор формата (HTML-верстка или простой текст):
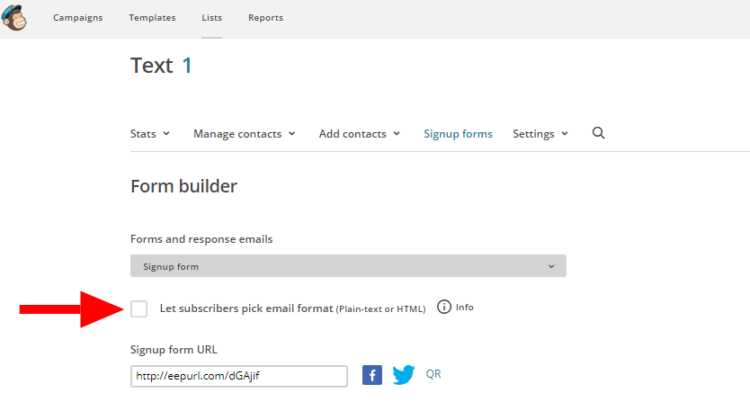
Так проявляется забота о читателях
Ниже размещена автоматически сгенерированная ссылка на форму:
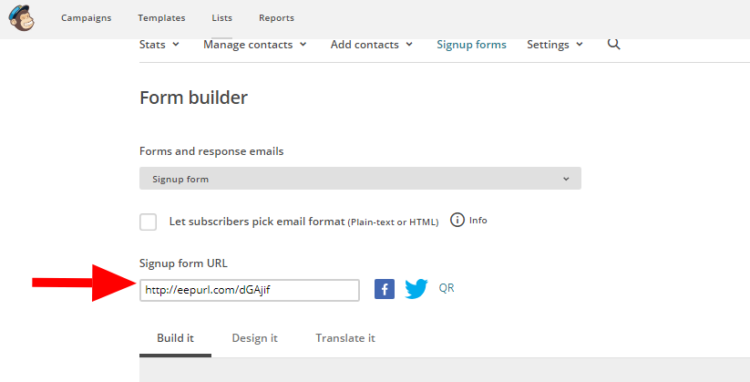
Отправляйте лично или делитесь ссылкой в социальных сетях
Еще ниже расположен сам конструктор. Здесь можно удалять или добавлять элементы, а чтобы поменять их последовательность, нужно просто перетащить:
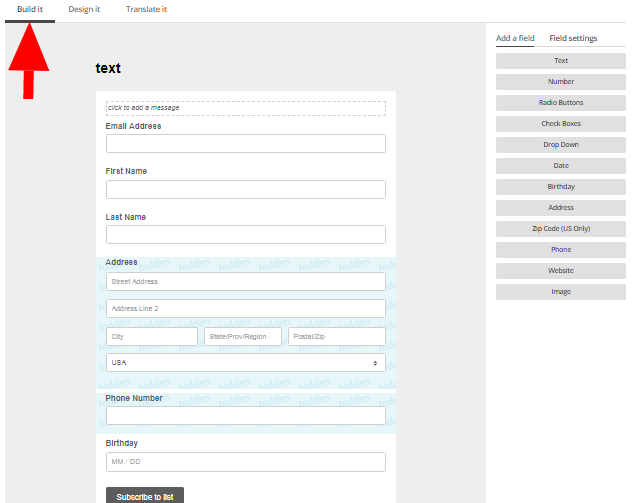
Конструктор формы подписки
Для добавления объектов перейдите во вкладку справа Add Field и выберите текст, дату, адрес, номер, телефон и другое.
Для внесения изменений кликните Field settings. Редактируйте:
- названия блоков;
- переменные для введения дат, имен, контактов и так далее;
- обязательность заполнения строк;
- подсказки для пользователей при нажатии на блок;
- видимость поля.
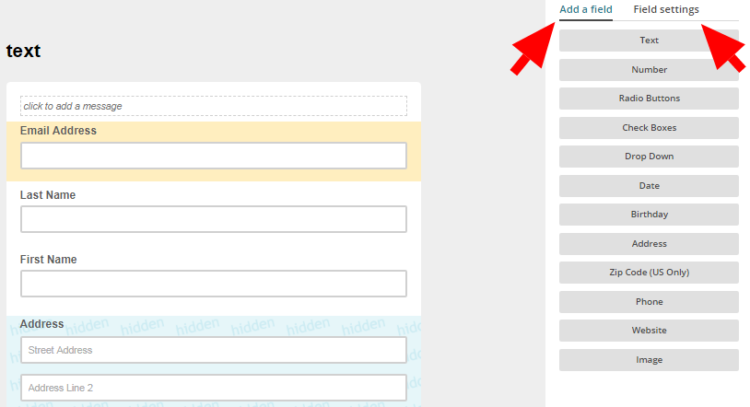
Изменение шаблона
Вкладка Design it помогает настраивать внешний вид формы (отдельно страницы, непосредственно формы, объектов и логотипа Mailchimp). Тут меняется цвет, шрифт, размер надписи:
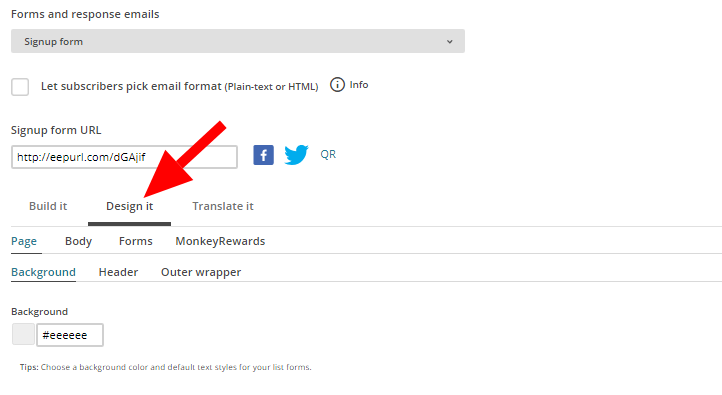
Настраивайте удобные параметры
Раздел имеет подразделы. Выбирая какой-либо из них, сервис выделяет объект в форме красной рамкой. Это помогает ориентироваться.
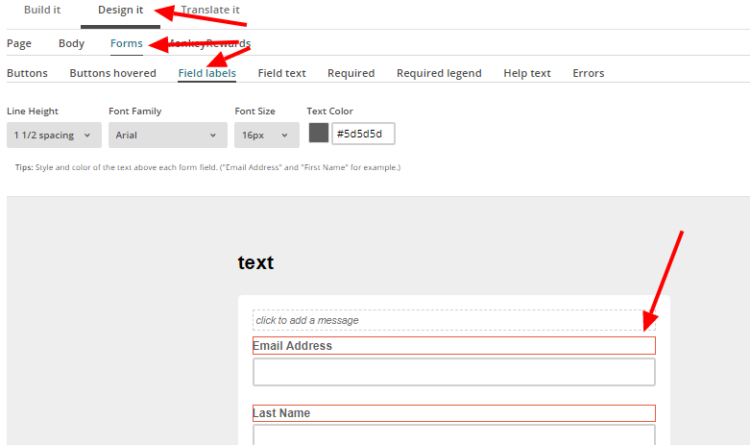
Изменяйте внешний вид формы
Следующий раздел Translate it предназначен для перевода форм, доступен и русский язык:
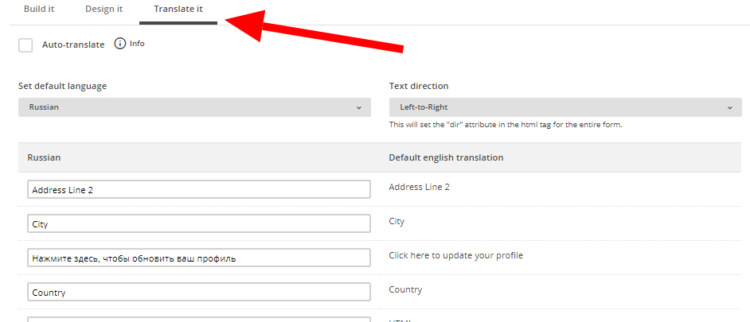
Встроенный переводчик облегчит работу
Чтобы перевести, выберите нужный язык во вкладке Set default language. А для автоматического перевода на язык браузера пользователя поставьте галочку напротив Auto-translate.
Тут же есть опция Text direction, позволяющая выравнивать объекты по нужному краю.
Embedded forms
Создание HTML-кода новой формы для размещения на сайте осуществляется в Embedded forms:
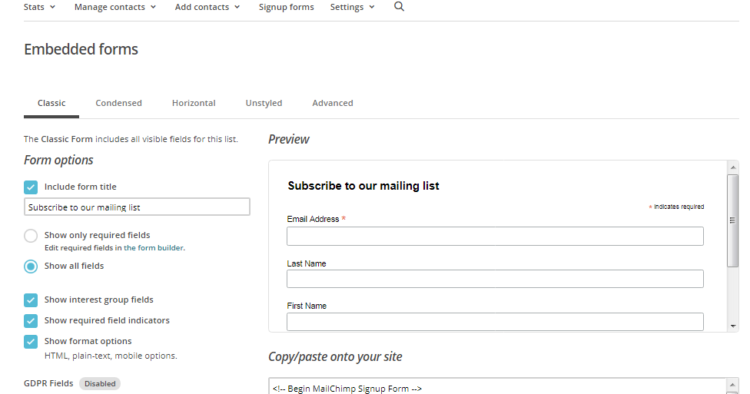
Меню раздела
Тут есть 5 вариантов внешнего вида формы, среди них классическая и горизонтальная.
Пройдемся по функционалу подробнее:
- Include form title позволяет записывать заголовки;
- Show fields нужен для выбора между обязательными и необязательными полями;
- Show interest group fields дает возможность определиться подписчику с темами;
- Show required field indecators обозначает звездочкой важные и обязательные для заполнения поля;
- Show format options отображает настройки формата писем;
- Form width нужен для редактирования ширины формы в пикселях. Оставьте пустое место — получите форму на все пространство;
- Disable all JavaScript отключает скрипты для проверки значений;
- Include archive link добавит в форму список важных кампаний, чтобы пользователь смог увидеть, что вы предлагаете;
- Include MonkeyRewards link размещает реферальную ссылку на MailChimp;
- Enable reCAPTCHA добавляет капчу от Google;
- Copy/paste onto your site записывает код формы подписки, его нельзя изменять.
Subscriber popup
Оформление всплывающего окна с формой на основе шаблона доступно во вкладке Subscriber popup:
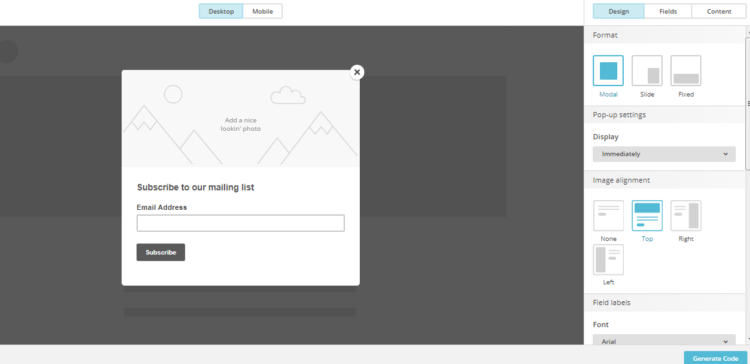
Настройки для всплывающего окна с формой
С помощью доступных функций вы можете:
- указать место для всплывающего окна;
- оформить внешний вид формы (надписи, цвета);
- выбрать, будет ли поле обязательным для заполнения;
- размывать текст над и под формой.
Сгенерированный код будет доступен после всех настроек и нажатия Generate Code.
Form integrations
Страница собрала в себе руководства по интеграции в Woofoo и Squarespace.
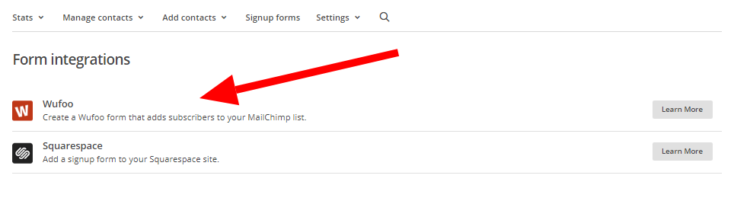
Объединяйтесь с другими сервисами и приложениями
Как вставить форму подписки MailChimp на свой сайт
Во вкладке Embedded forms будет окошко Copy/paste onto your site с кодом формы подписки. Его нельзя менять: просто скопируйте и перенесите на сайт.
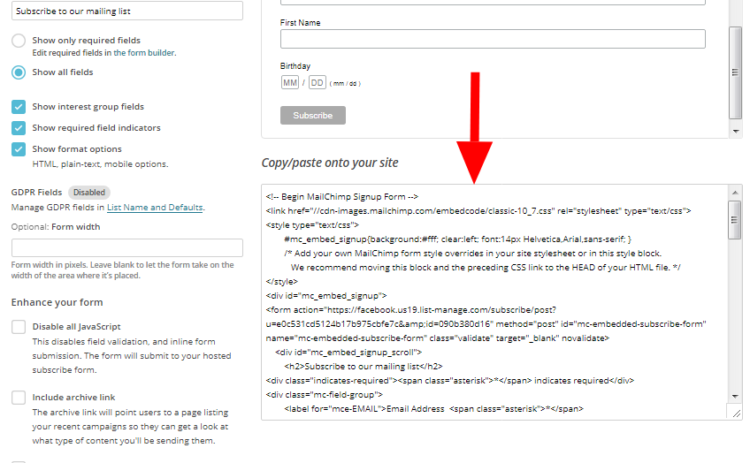
Готовый код для внедрения формы на сайт
Как создать рассылку в MailChimp
Для начала кампаний пройдите 4 этапа:
- подтверждение домена;
- создание списка;
- создание шаблона письма;
- настройка кампании.
Подтверждение домена в MailChimp
Для того чтобы применять для рассылки свои почтовые адреса, важно подтвердить владение доменом. А так как сервис не рекомендует использовать email на gmail.com, mail.ru, ya.ru и подобных, стоит создать почту на домене вашего сайта.
После этого можно подтвердить домен в MailChimp. Для этого пройдите путь Account → Settings → Verified domains → Verify a domain:
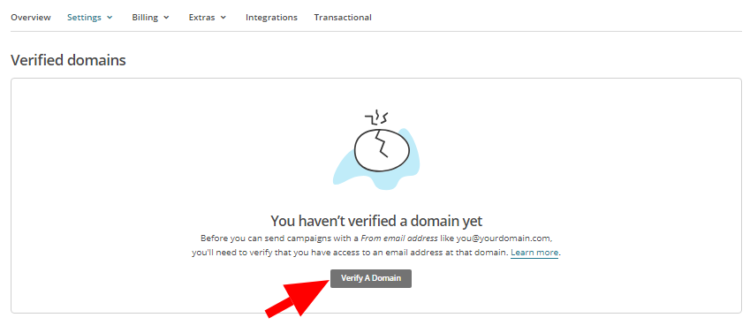
Начать подтверждение домена
Укажите адрес и кликните на Send Verification Email:
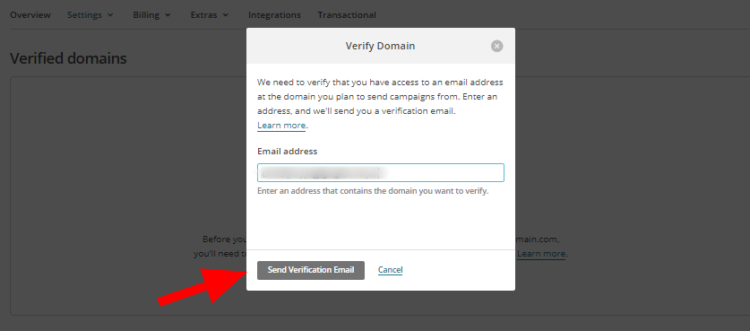
Окно для ввода email
На почту придет код, который нужно прописать в поле нового окна:
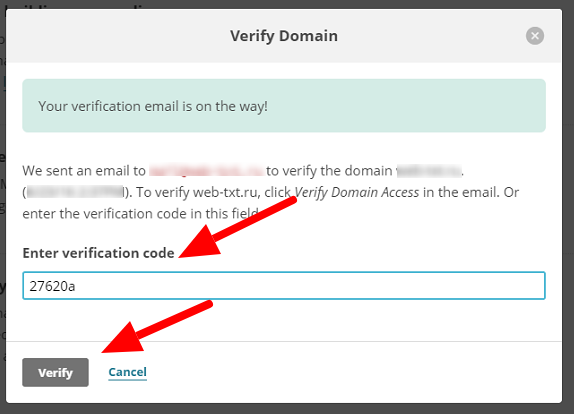
Строка для полученного кода
Для подтверждения еще нескольких адресов нажмите в конце Verify another.
После прохождения процедуры можно приступить к подготовке рассылок. И начнем мы с создания списка.
Создание списка рассылки в MailChimp
Чтобы создать почтовую рассылку в Mailchimp, важно подготовить список адресов.
Перейдите в раздел Lists → Create list, заполните анкету:
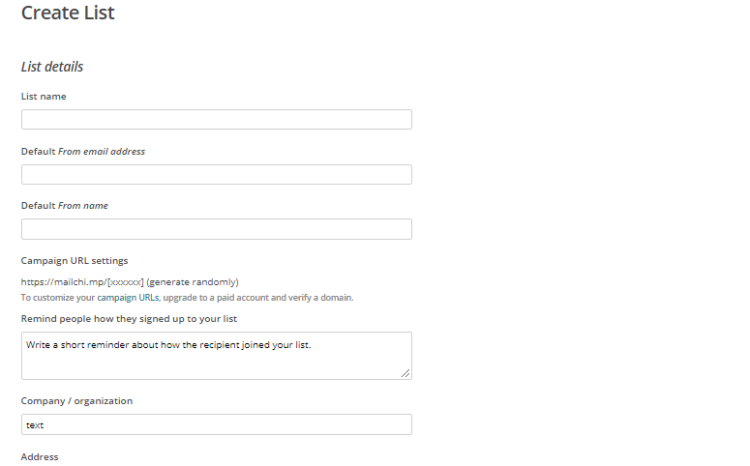
Стандартная форма с основной информацией о пользователе
Тут будут такие поля:
- List name — название списка. Его увидят ваши подписчики;
- From email address — ваш адрес, с которого делается рассылка, на него будут приходить ответные письма;
- From name — адресант, можно указать как имя, так и название компании;
- Remind people how they signed up to your list — поле, чтобы известить подписчиков, почему приходят письма;
- Company / organization — название компании;
- Address — юридический или физический адрес (заполнится автоматически, если эти данные вы указали при регистрации);
- City — город, в котором находитесь вы или ваша компания;
- Zip / Postal code — почтовый индекс (с привязкой к указанному адресу);
- Country — страна, выбираете из выпадающего списка;
- Phone — телефон, не является обязательным для указания.
Также на странице есть блок с настройкой уведомлений:
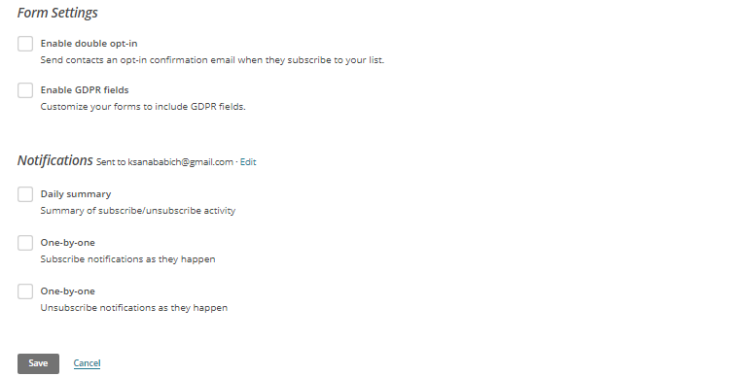
Выбирайте нужные пункты
После заполнения нажмите Save.
Новые списки отображаются в разделе List. В любой момент вы можете изменить настройки, в том числе и добавить новые контакты.
Добавление новых подписчиков в список
Чтобы включить новых подписчиков в список, воспользуйтесь одним из методов:
- вручную (через инструмент Add subscriber);
- импорт подписчиков (через сервисы или файлы).
Добавление новых подписчиков вручную
Чтобы расширить список новыми адресами, зайдите List → Settings → Add contacts → Add a subscriber. В открывшемся окне введите адрес и имя с фамилией (если известно).
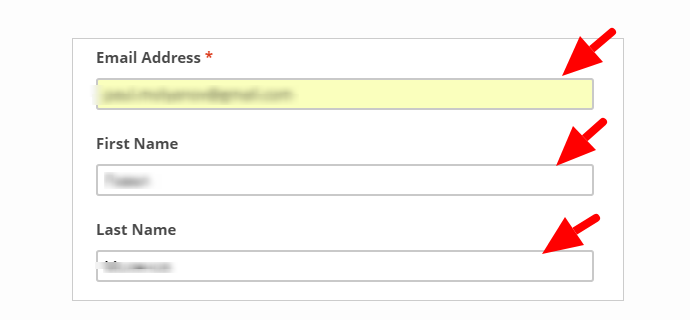
Email — обязательное поле, имя и фамилия — вариативно
Можно указать адрес подписчика, телефон, дату рождения:
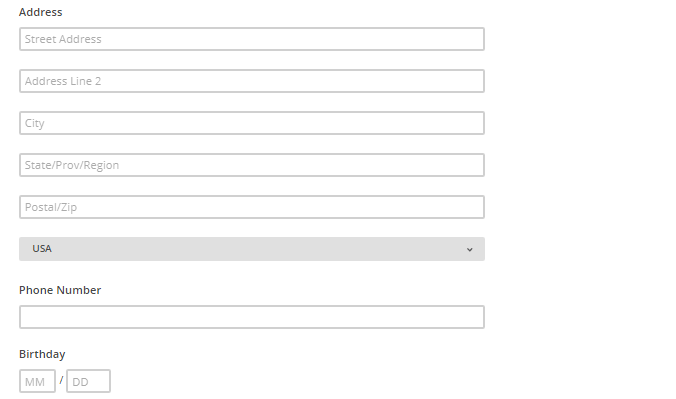
Введите основные данные о подписчике, если они известны
Важно! Не забудьте установить галочку напротив пункта о согласии человека на получение писем от вас — иначе добавить подписчика не получится:
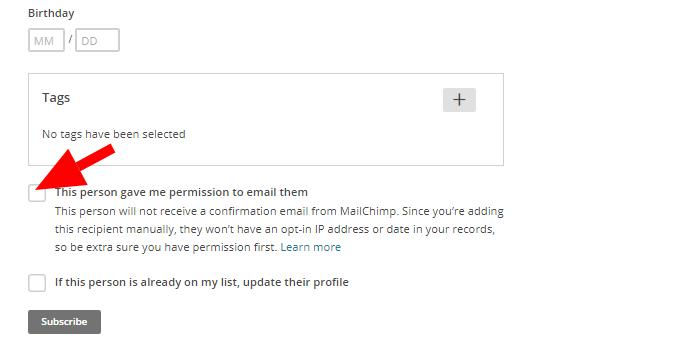
Подтвердите согласие подписчика
А обновить информацию (номер телефона, имя, адрес) о существующем подписчике поможет галочка напротив If this person is already on my list, update their profile.
После нажатия на Subscribe в списке появится новый подписчик.
Импорт новых подписчиков
Чтобы добавить подписчика пройдите путь List → Settings → Add contacts → Import contacts. Поставьте галочку, откуда планируете копировать адреса: из файла, электронных таблиц или сервисов, например, Google Контактов.
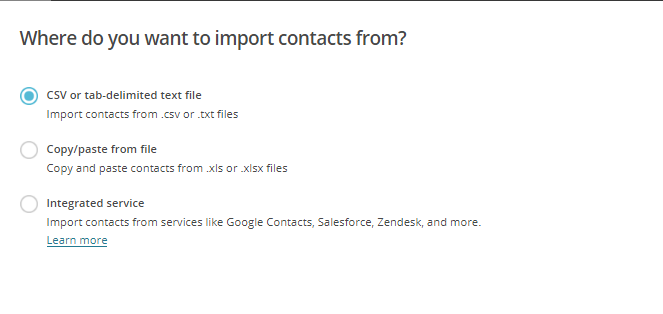
Выберите способ импорта
Перемещение контактов с помощью CSV or tab-delimited text file
Выбирая первый вариант, сервис перенаправит вас на новую форму:
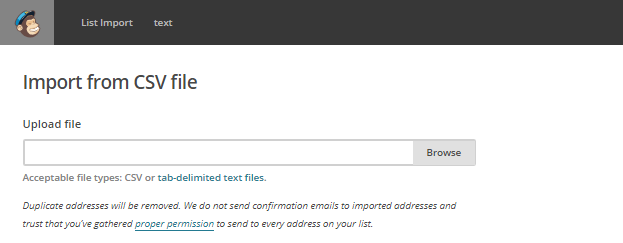
Загрузите файл
Чтобы указать путь к файлу с адресами, нажмите Browse. Можно добавить файл CSV или txt.
Совет! Для правильного импорта с помощью текстового документа важно, чтобы список email был грамотно прописан: каждый новый адрес со строчной строки, а между информацией символ табуляции (клавиша Tab).
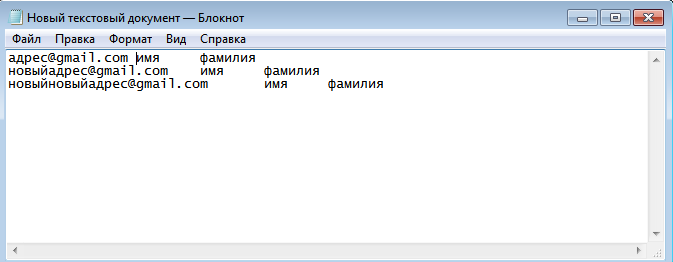
Правильное формирование списка
Импорт через Copy/paste from file
В этом случае откроется окно с электронной таблицей, которую нужно заполнить:
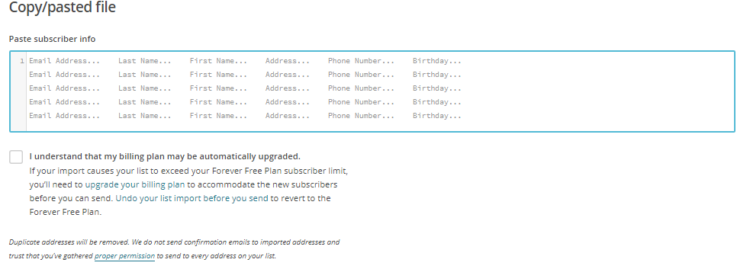
Таблица ваших подписчиков
В нее вводите информацию вручную или копируете данные с другой таблицы.
Импорт с помощью Integrated service
Выбирая функцию импорта через сервис, появляются возможные варианты:
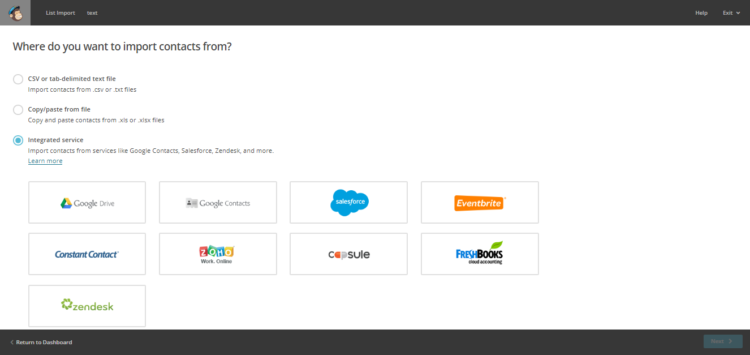
Способы перемещения
Сервисы по-разному предлагают импортировать контакты: Google Drive просит указать место, откуда копировать, а Google Contacts — выбрать данные для импорта.
Теперь рассмотрим возможности при работе с готовым списком контактов.
Работа со списком подписчиков в MailChimp
Сервисом предусмотрено:
- удаление подписчиков;
- создание групп;
- выборка подписчиков по критериям.
Удаление подписчиков
Выберите список для редактирования. Зайдите в Manage contacts:
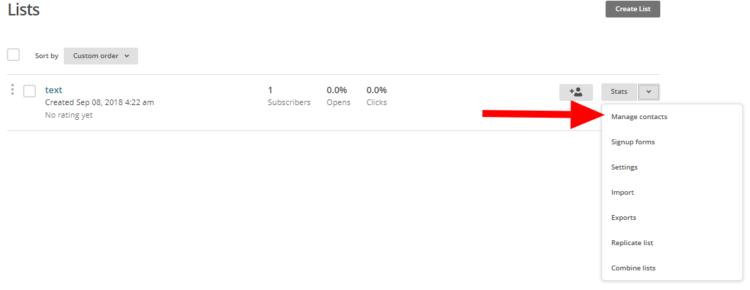
Шаг 1
Перейдите в View contacts:
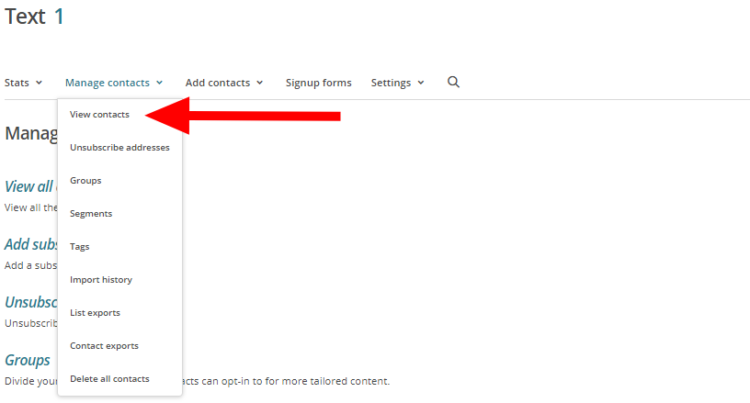
Шаг 2
В списке отображаются все пользователи. Для удаления отметьте строку галочкой и кликните на Delete:
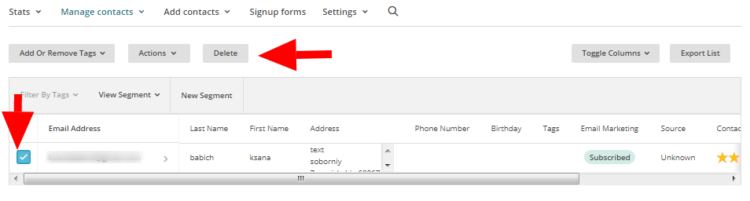
Шаг 3
Чтобы стереть несколько адресов, воспользуйтесь инструментом Unsubscribe adresses:
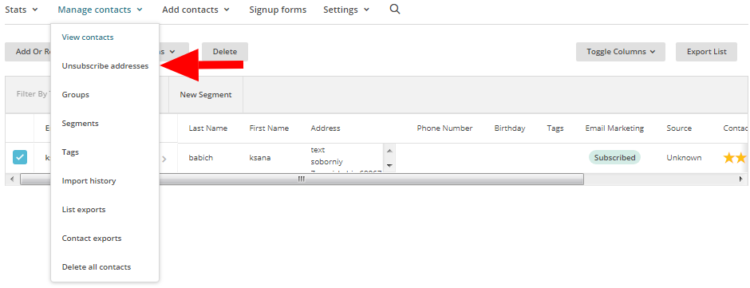
Удалить несколько email
В открывшееся окно впишите адреса подписчиков, которые больше не нужны. Нажмите Unsubscribe:
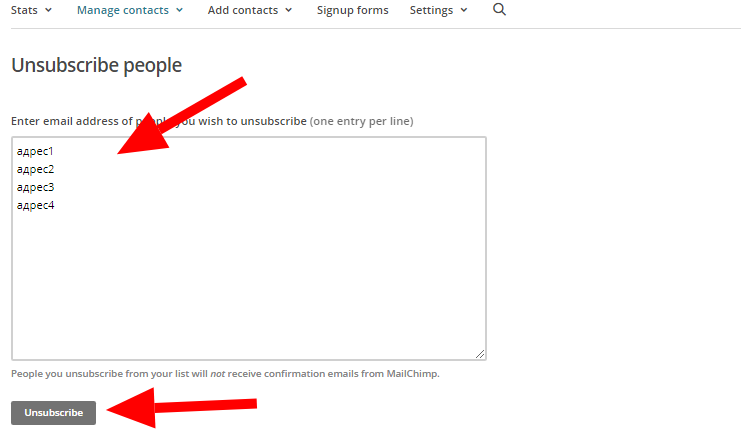
Каждый email с новой строки
Создание группы подписчиков
Группы позволяют сегментировать пользователей по интересам. К примеру, вы торгуете детской одеждой и игрушками. Можно создать рассылку в Mailchimp людям, интересующимся вещами от 0 до года, от 2 до 3, от 3 до 5 и так далее. Или подписчикам, которым нужны только игрушки, вещи или средства гигиены. Чтобы узнать эту информацию, в подписке важно сделать отдельный блок для выбора.
Итак, создаем группу: Manage contacts → Groups → Create Groups.
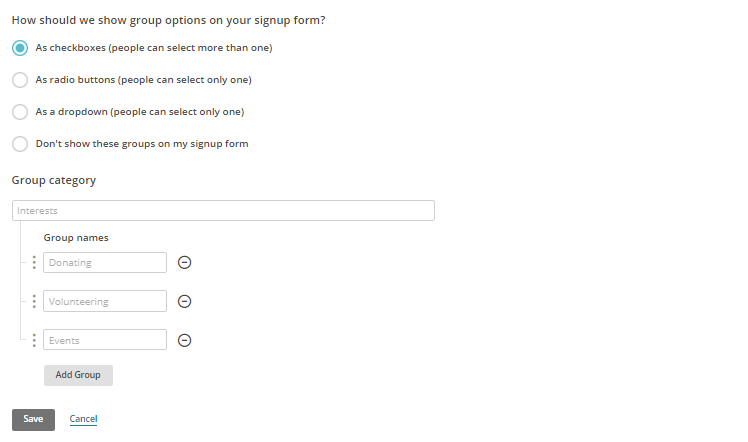
Появится форма для заполнения
Заполните все, выберите внешний вид поля для сортировки предпочтений, нажмите Save. Группа готова.
Когда люди выбирают интересы в форме подписки, контакты автоматически сбрасываются в определенную группу.
Вы можете добавить подписчиков в сегмент и вручную. Зайдите в список, выберите подписчика, нажмите Actions → Add to group → кликните нужную.
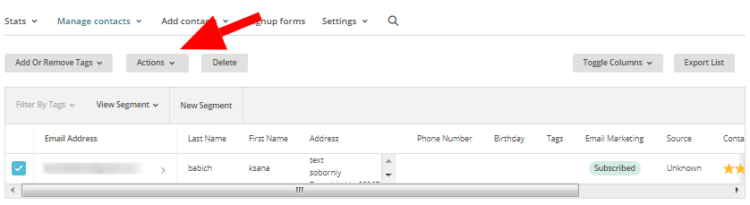
Добавить контакт в группу
Для импорта подписчиков перейдите в группу, кликните Import to напротив необходимого сегмента.
Для удаления подписчика из группы пройдите следующий путь: зайдите в список, выберите контакт, нажмите Actions → Remove from group.
Выборка подписчиков по критериям
Если вам понадобилось объединить подписчиков по какому-то схожему критерию, например, по дате рождения, на помощь придет фильтр. В разделе Manage contacts → Segment создавайте новый сегмент:
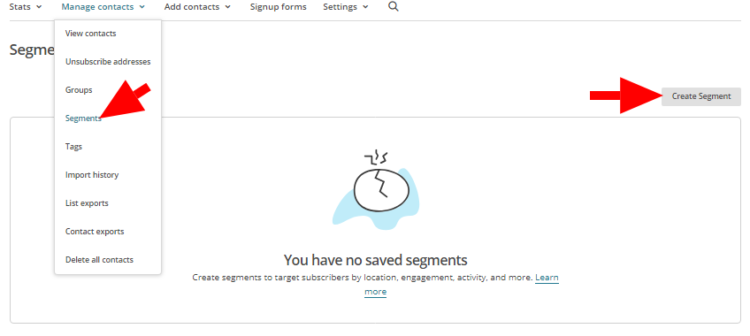
Сегментируйте контакты
Для создания фильтра выберите условия — имя, дата, пол, группа и так далее. Над списком кликните, сколько условий должно совпадать: все (All) или хотя бы 1 (Any):
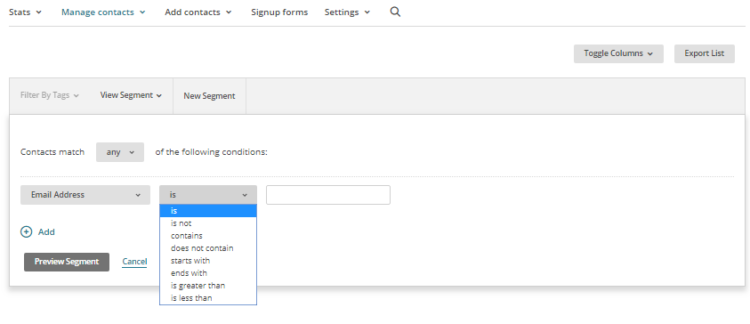
Настройка фильтров
Если нужны еще какие-то параметры, добавьте их с помощью + Add. Если хотите удалить — жмите по минусу напротив маркера.
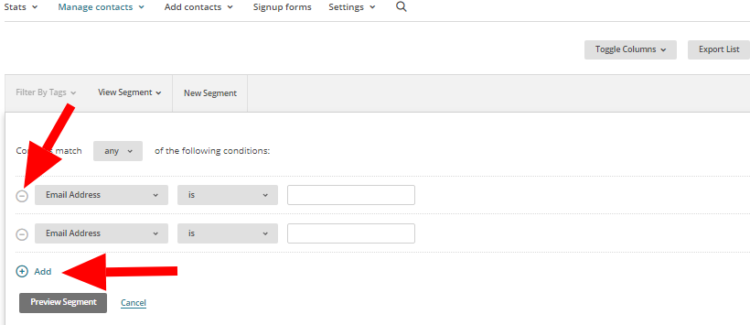
Расширить сузить панель условий
Все подписчики распределяются в отдельные списки. Для сохранения нажмите Save as segment, придумайте название и, если нужно, отметьте автоматическое добавление нового пользователя в список при подписке через форму.
Когда списки настроены, можно переходить к верстке шаблонов писем.
Создание шаблона письма в MailChimp
Вся работа проводится в конструкторе, знания HTML и CSS не понадобятся. Для создания шаблона переходим в Templates:
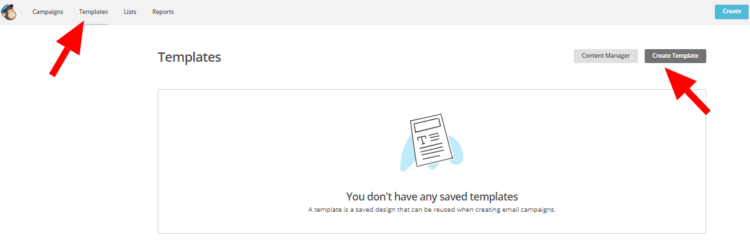
Раздел для создания писем и их управления
Во вкладке есть 3 варианта заготовок:
- Layouts — базовый конструктор с нуля;
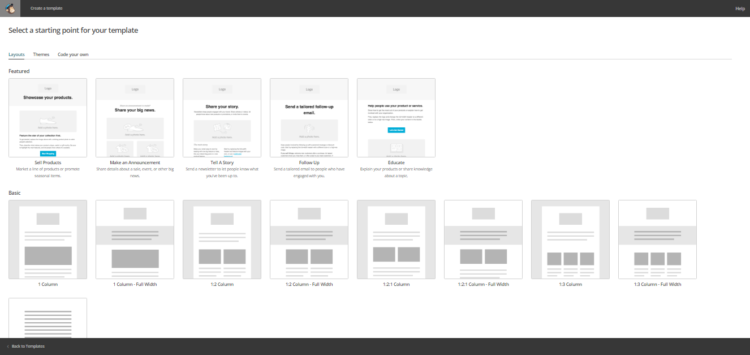
Панель с шаблонами
- Themes — шаблоны с картинками и подобранными шрифтами;
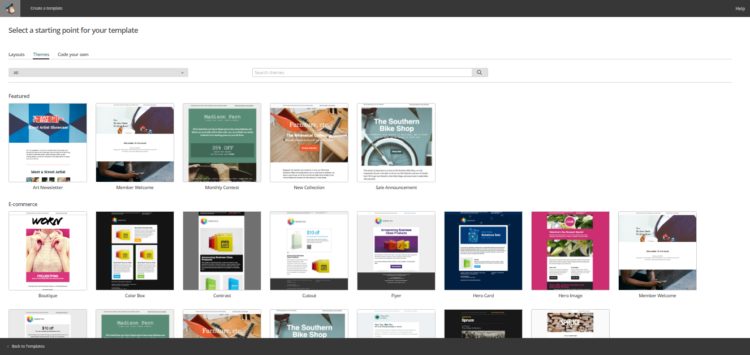
Почти готовые письма
- Code Your Own — раздел для тех, кто хочет сверстать письмо собственноручно;
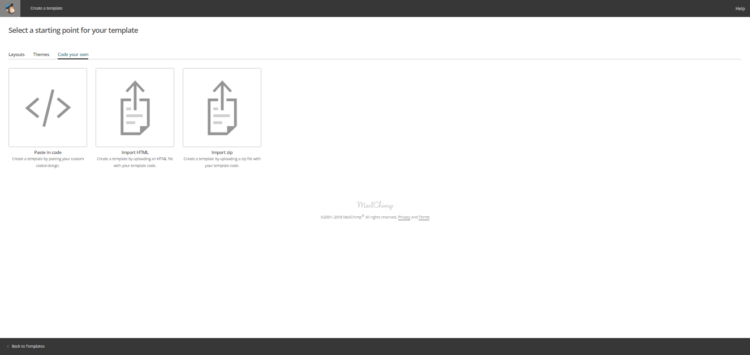
Создайте письмо самостоятельно с нуля
Важно! Любой шаблон можно менять, добавляя и удаляя элементы.
Выбрав вариант, вы попадаете в конструктор. Он состоит из двух частей: слева — тело письма, справа — инструменты:
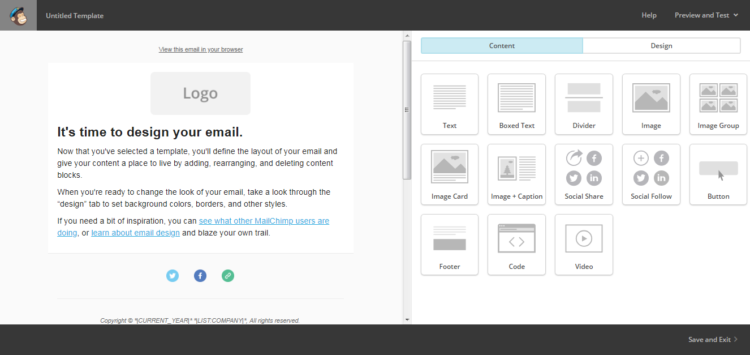
Конструктор в действии
Каждый элемент в теле шаблона перетаскивается и редактируется: наведите курсор на него и откроется доступный функционал.
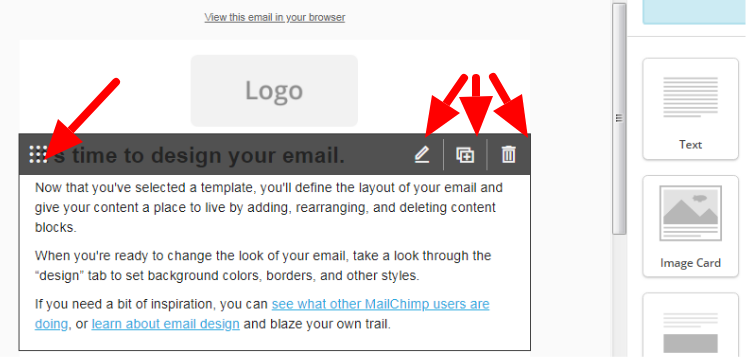
Так можно управлять элементами
А если кликните на блок, появится меню редактирования. Тут пишите и изменяйте тексты, загружайте картинки, вставляйте ссылки на социальные сети и другое:
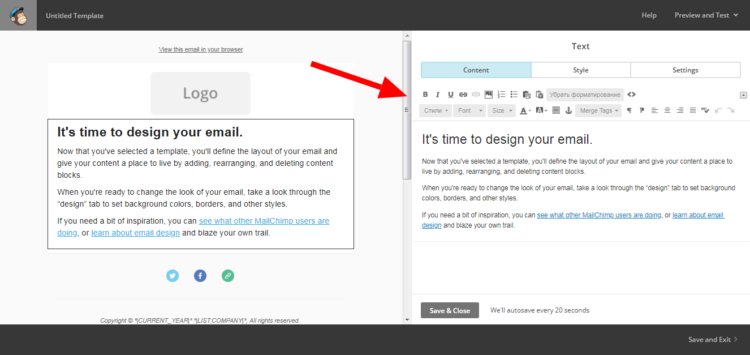
Content (контент), Style (дизайн), Settings (настройки для каждого элемента)
Для добавления нового объекта откройте вкладку Content и перетащите элемент в левую часть экрана. Все блоки можно копировать, редактировать, удалять.
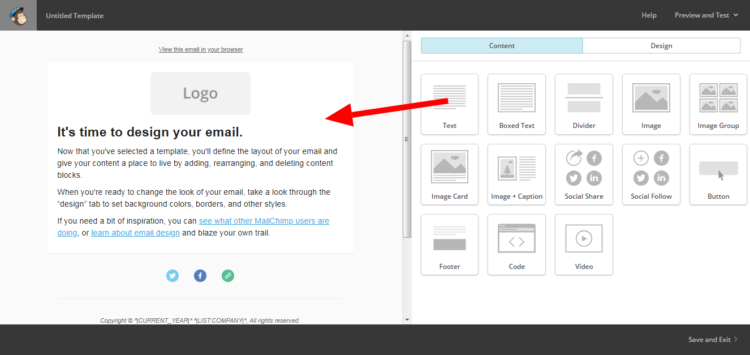
Просто перетащить
При переходе во вкладку Design настраивайте фон, шрифты, выравнивание и отступы, редактируйте мобильную версию:
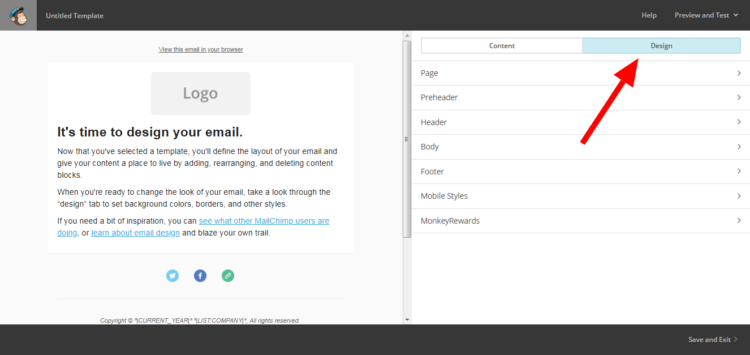
Поработайте над дизайном
Если хотите увидеть предварительный результат, нажмите Preview & Test в верхнем правом углу:
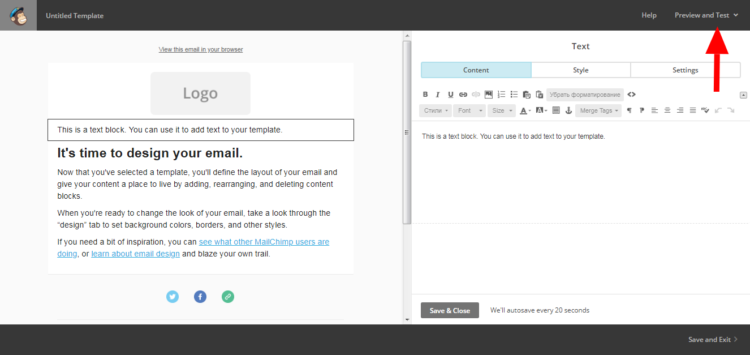
Посмотрите, что получается
После настроек обязательно нажмите Save & Exit внизу страницы, чтобы сохранить шаблон.
На этом этапе можно переходить к настройкам кампании и отправлять письма.
Настройка кампании в MailChimp
Создавать и управлять кампаниями будем из раздела Campaigns:
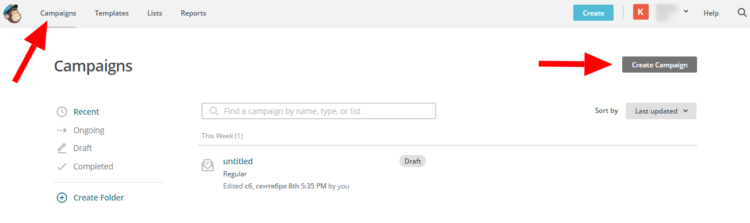
Раздел с кампаниями
Создание рассылки в Mailchimp начинается с нажатия Create campaign. Открывается вот такое окно:
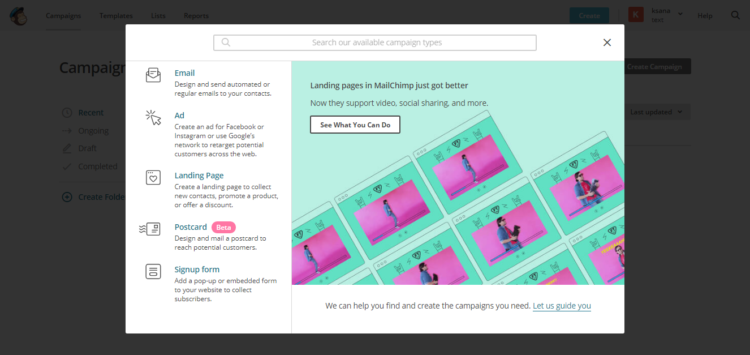
Начало работы над рассылкой
Выбирайте Email, доступными станут 4 варианта кампании:
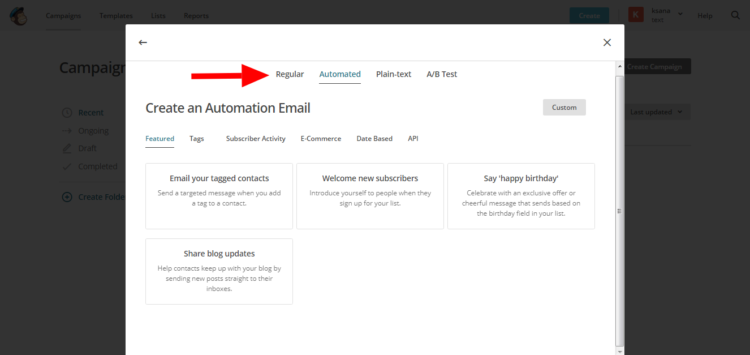
Возможные варианты
Подробнее:
- Regular — обычный текст с HTML-разметкой;
- Plain-text — текст без картинок и форматирования;
- A/B testing — 3 варианта для тестирования тем, контента и времени отправки, по итогу оставляют самую эффективную;
- Automated — настройка автоматических цепочек писем к определенному поводу: день рождения, подписка, покупка, обновления.
Выбирайте подходящий вариант и идем дальше.
На примере Regular рассмотрим последовательность действий.
Итак, важно заполнить все поля: от кого, кому, тема рассылки, само письмо (описывали процесс выше), выбрать расшаривание в социальных сетях:
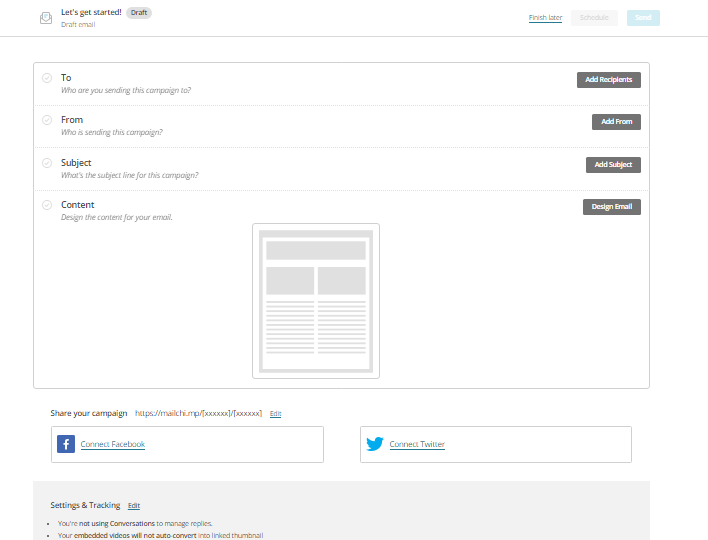
Здесь создается письмо
Помните про настройки и мониторинг. Выбирайте условия в Settings & Tracking. Отслеживайте:
- переходы по ссылкам;
- действия подписчиков от прочтения письма до покупки;
- передвижение пользователя через ссылку в письме;
- взаимодействие с контентом.
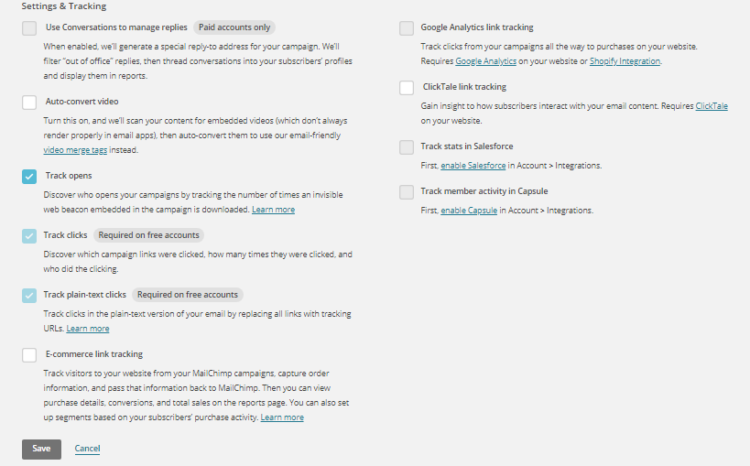
Блок для выбора важных параметров для наблюдений
В конце нажмите Finish later:
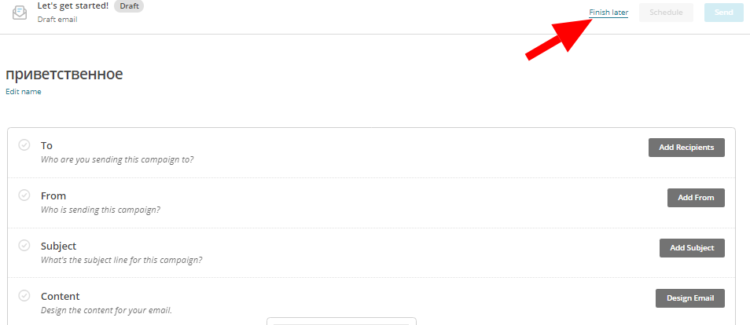
Завершение
Готово! Отправляйте письма либо сразу, нажав Send, либо в определенное время, воспользовавшись Schedule и выбрав дату/время рассылки:
- фиксированное время;
- отправка, когда получатель бывает онлайн;
- отправка после изучения всех факторов и определение оптимального времени
- специальным алгоритмом.
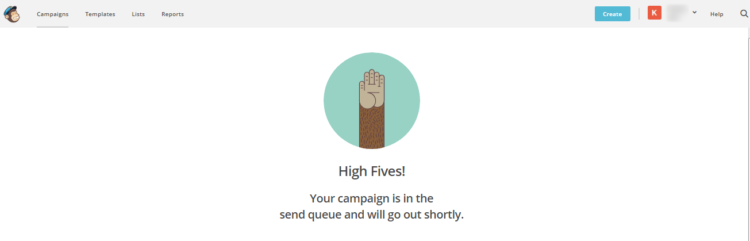
«Дай пять!»
Отправленные письма — половина дела. Теперь важно узнать о результатах и при необходимости скорректировать текст, картинки, время отправки.
Отчеты о результатах рассылки в MailChimp
Подробности о каждой кампании находятся в разделе Reports:
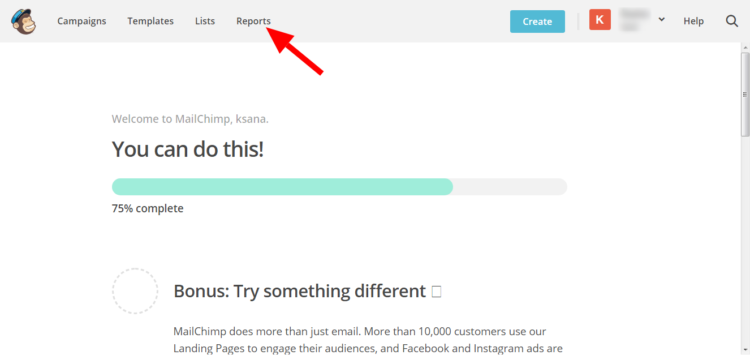
Перейдите в раздел
Во вкладке есть 4 вида отчетов:
- Campaigns — результаты об отправленных рассылках;
- Comparative — сравнение нескольких кампаний (для платных аккаунтов);
- Automation — сведения про авторассылки (для платных аккаунтов);
- Landing page — отчеты действий на целевой странице.
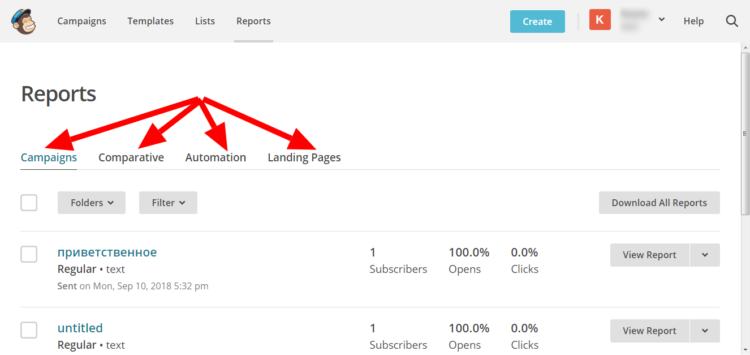
Варианты отображения результатов
Открыв отчет по одной из кампаний, сервис перенаправит вас на страницу с основными данными:
- Overview. Тут собраны такие показатели, как открываемость, доставка, количество кликов, прибыль, активность за последние 24 часа, список самых активных пользователей;
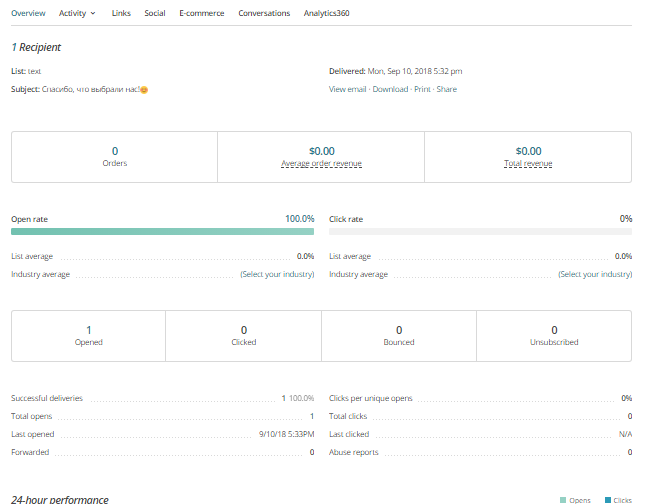
Сводные данные
- в Activity можно увидеть списки пользователей, которые получили, открыли письмо, кликнули на ссылку, отписались и так далее:
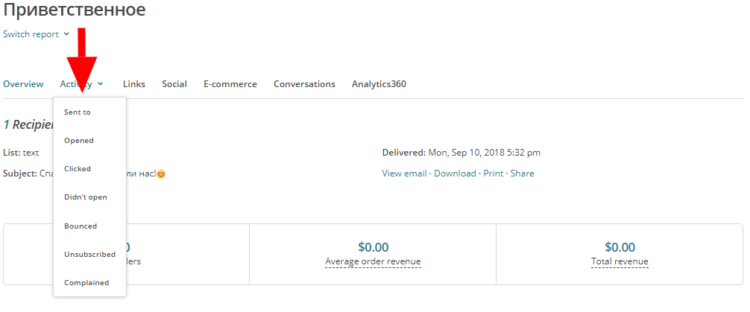
Меню Activity
- Links — раздел для отображения переходов по ссылкам в письме;
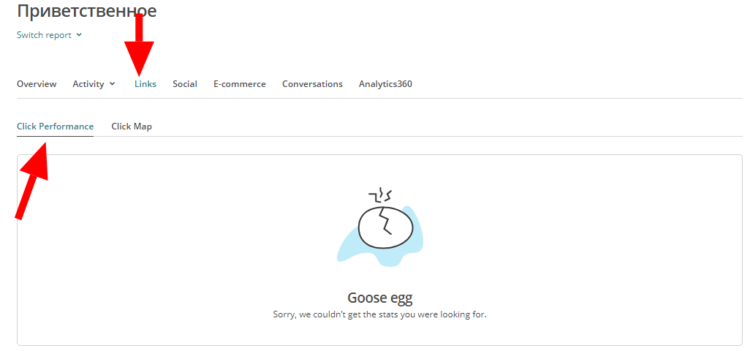
Доступны два варианта показа — список или карта
- Social — вкладка нужна для мониторинга активностей в социальных сетях, если вы что-то размещали в Facebook, Twitter и на других ресурсах;
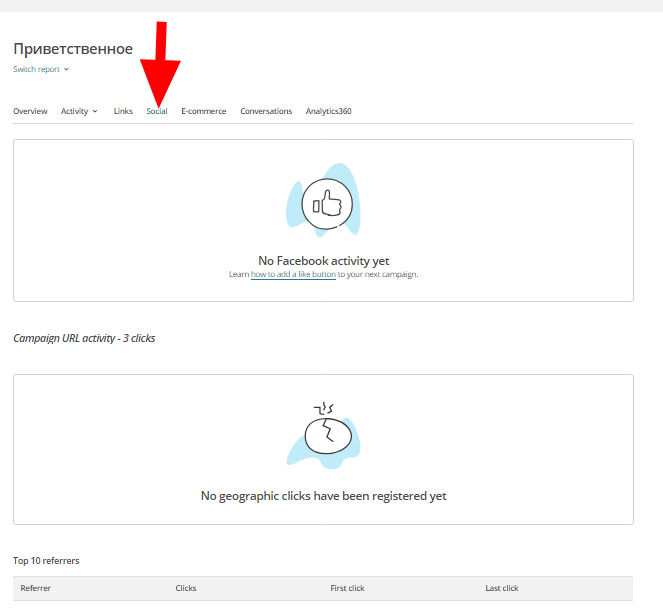
Отслеживайте действия в соцсетях
- E-commerce — отчет по заказам, которые оформили люди после перехода по ссылкам;
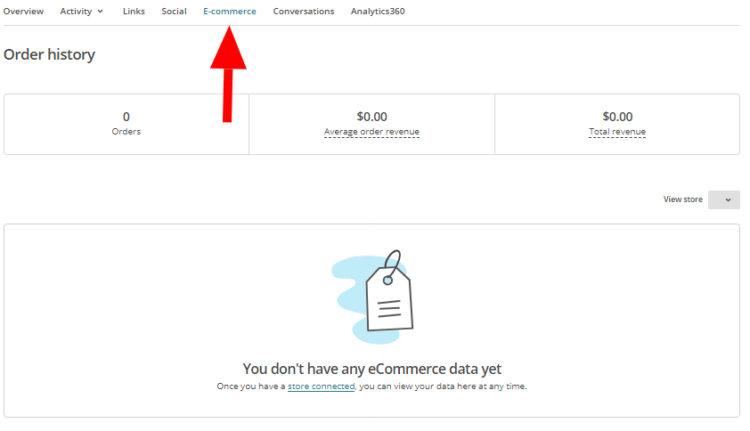
Сколько людей оформили покупку
- Conversations — сюда приходят все ответы от подписчиков. История прямо под рукой, доступ к почтовому ящику не нужен;
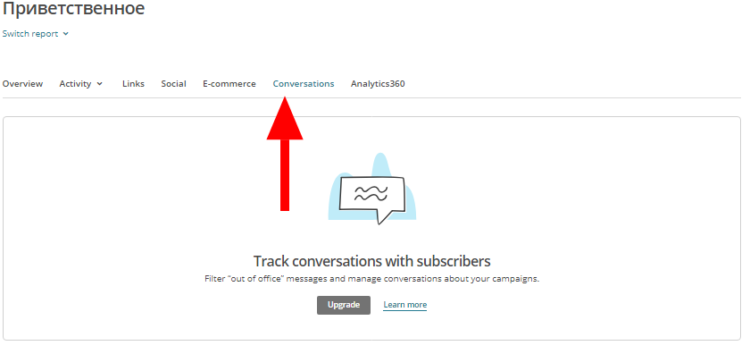
Функция платная
- Analytics360 — отчеты из Google Analytics. Для их просмотра важно подключить сервис к сайту, иначе сведений не увидите.
Команда Livepage с удовольствием поможет вам в разработке стратегии Email-маркетинга.